How to set up Secure Folder
This section describes how to set up Secure Folder on your device.
Set up Secure Folder from the pre-installed icon
After you finish the initial setup, the Secure Folder icon appears on your Apps screen. The Secure Folder stub icon is displayed on the Apps screen or inside the Samsung Folder. If you turn off Secure Folder during the setup wizard, then the icon is not displayed.
To get started, click the Secure Folder icon.
Set up Secure Folder from device settings
On your device, follow these instructions:
- Go to Settings > Lock screen and security > Secure Folder.
- Tap Start.
- Tap Sign in when asked for your Samsung Account.
- Fill in your Samsung account credentials. Tap Sign in.
- Select your lock type (pattern, pin, or fingerprint) and tap Next.
- Secure Folder is now set up and is created on your device.
To open Secure Folder, tap the Secure Folder icon created on your device apps screen.
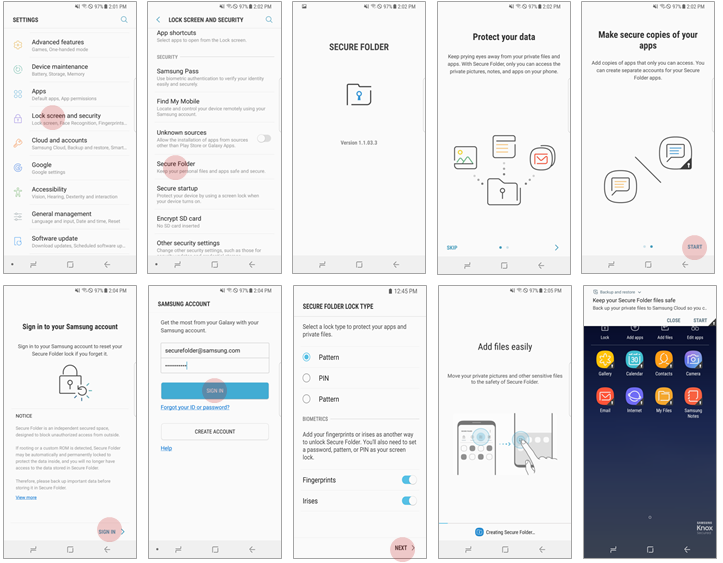
Download from Google Play or Galaxy Apps
Secure Folder is preloaded on the Samsung S8 and onwards. For other devices running Android N, it can be downloaded from Google Play or Galaxy Apps.
Supported models include:
- Galaxy S7, S7 Edge
- Note 5
- Galaxy S6, S6 Edge, S6 Edge plus
- J5 Pro, J7 (2016)
- A3 (2016), A5 (2016), A7 (2016)
On this page
Is this page helpful?