Settings
The following sections describe how to use various important settings in Secure Folder.
Lock Type
To enter Secure Folder, user authentication is required. You can select either a PIN, password, pattern, or use biometric data (fingerprint or iris). You can also select multiple lock types such as PIN + fingerprint.
- Pattern — Must be the minimum length of pattern as set by your device.
- PIN — Must be a minimum of 4 digits.
- Password — Must be a minimum of 4 characters and include at least one letter.
- Fingerprint — Uses the default fingerprints stored on the device.
- Iris — Uses the default iris scans stored on the device.
Your PIN/pattern/password is required after you restart the phone and log in for the first time. Biometric data (fingerprint, iris) can be used the next time you access Secure Folder.
Make pattern visible
If your Pattern is set to unlock, you can make the drawn shape invisible when you input it with menu option Make pattern visible.
Auto lock Secure Folder
Secure Folder is automatically locked after a certain time of inactivity.
- Immediately — Locks automatically each time you leave the app or turn off the screen.
- After 5 minutes — Locks after 5 minutes of inactivity.
- After 10 minutes — Locks after 10 minutes of inactivity.
- After 30 minutes — Locks after 30 minutes of inactivity.
- When phone restarts — Locks when phone restarts.
Notification and data
-
Show content — Shows notification content from Secure Folder in the notification panel. If this option is set to Off, notifications are filtered based on the Secure Folder status (Lock – shows filtered content, Unlock – shows content).
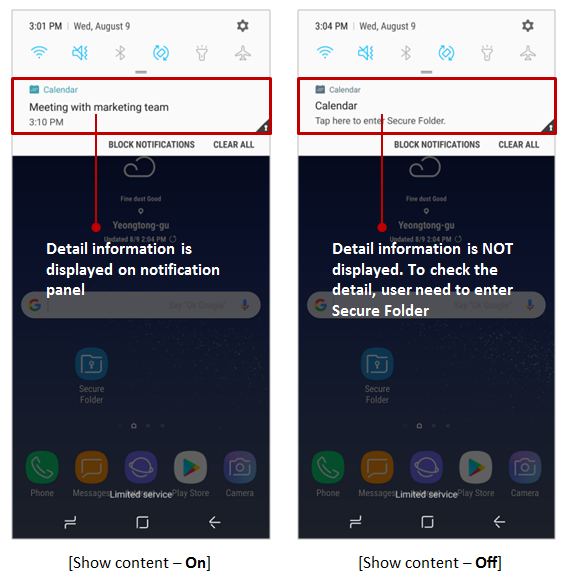
-
Hide content on lock screen — Hides the notification content from Secure Folder on the lock screen.
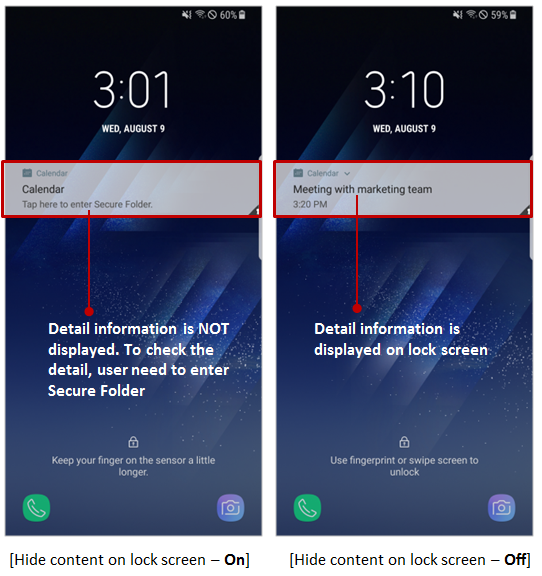
-
App notification — Select apps that you want to receive notifications.
-
Show caller IDs — Displays caller ID information of Secure Folder contacts when you make or receive a phone call.
-
Allow clipboard — Allows Secure Folder content to be copied and pasted outside of Secure Folder.
You can copy content outside Secure Folder and paste it to Secure Folder without changing any settings.
Show Secure Folder
You can show or hide the Secure Folder icon on your Apps screen. Refer to Show and hide Secure Folder for more details.
Apps
You can see the apps installed inside Secure Folder and check important details such as Permissions, Notifications, and Usage.
More Settings
-
Full screen apps — Choose apps that you want to use in the full screen aspect ratio.
-
Samsung Pass — You can use Samsung Pass inside Secure Folder.
- You will need to sign in Samsung account inside Secure Folder again.
Service availability may differ by country or device model.
Some functions may not be available in Secure Folder. Web sign-in data is not synced with Samsung Cloud inside Secure Folder.
-
Keyboard and input — Set or change the default keyboard which is used inside Secure Folder.
-
Data usage — Check the total usage of mobile / Wi-Fi data. You can turn on data saver to prevent apps from sending or receiving data in the background.
-
Uninstall — You can uninstall Secure Folder from the Secure Folder settings menu.
- Once uninstalled, all the content and data inside Secure Folder will be deleted. Media files are backed up outside Secure Folder upon uninstall if you have selected the backup option (Data backup location — My Files > Internal storage > Secure Folder).
Secure Folder cannot be uninstalled the same way as other Android apps. That is, drag and drop to uninstall or long-press on app icon > Uninstall.
About Secure Folder
This allows you to check the Secure Folder version. When a new version is available, the update button is activated.
On this page
Is this page helpful?